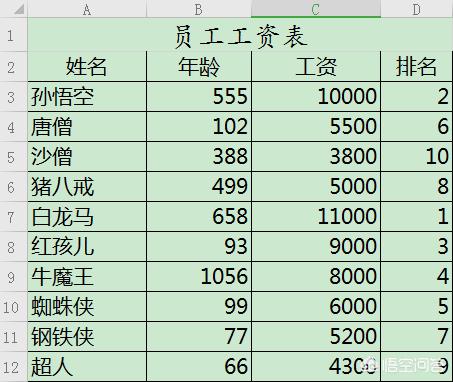1、打开浏览器,进入输入“Microsoft Office ”

2、进入下载链接的页面。网站提供有几个下载链接,应该选择哪个呢?你可以看下上方的“温馨提示”来选择,如您的IP是xxx.xxx.xxx.xxx,建议选择xx下载。其实选择哪个网络都无所谓的,只是下载快慢问题,如果这个链接通道不能下载,再换一下就好了。
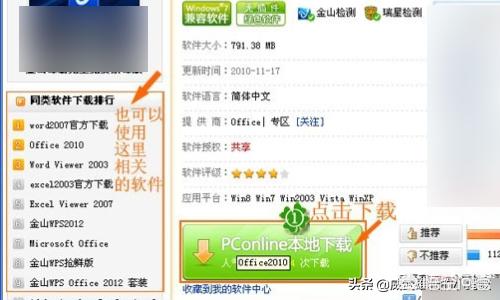
3、点击“下载”后,会弹出一个“文件下载”对话框,如图所示,选择“运行(R)”按键,即下载完毕后自动运行安装软件。而“保存(S)”的好处是安装程序会保存在电脑上,再自己手动安装,也可备用/共享。而选择“运行”,当网速不好或掉线时,就会影响到安装了。这里我们选择“保存(S)”,再选择软件下载到的路径后,即开始下载
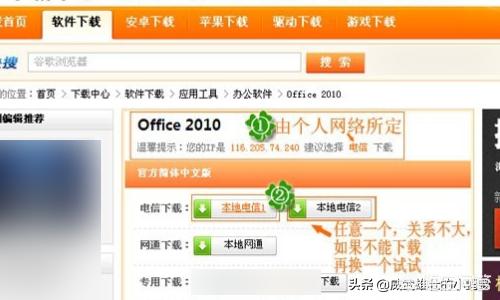
4、下载过程中,由于文件比较大,下载所需的时间与下载的速度有关

5、耐心等待几分钟就可以了。如图所示,下载完毕

6、点击“打开文件夹(F)”,即可打开指定的文件夹,查看到下载好的安装程序了,格式为exe

7、载好程序后,就开始安装office 2012软件了。双击exe格式文件,打开程序安装向导。首先是出现“正在解压缩文件主,请稍候...”。

8、接着,输入您的产品密钥。Office2010 专业版-60天试用密钥:然后点击“继续”。这个试用期满之后,每打开PPT文件都会弹出一个提示购买窗口。没关系,点击“取消”就好了。当然你有钱的话,欢迎购买,哈哈! 选择所需的安装:请在下面选择需要的Microsoft Office 2010 安装类型。这里我们选择“立即安装(I)”,按默认设置进行安装。当然如果你是高手,也可以选择“自定义(U)”,主要也就是自定义安装的路径,安装的Office办公软件等。

9、接下来,是软件自动进行安装“Microsoft Office Professional 2010试用版”,显示了安装的进度,这里花的时间较长一点,不是死机等现象,耐心等待一会儿就好。

10、装完毕!关闭窗口即可。这里安装的Office软件,除了PowerPoint,还有Office Excel、Office Word、Office Access、Office OneNote、等等。
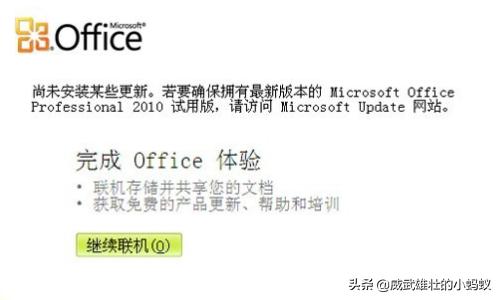


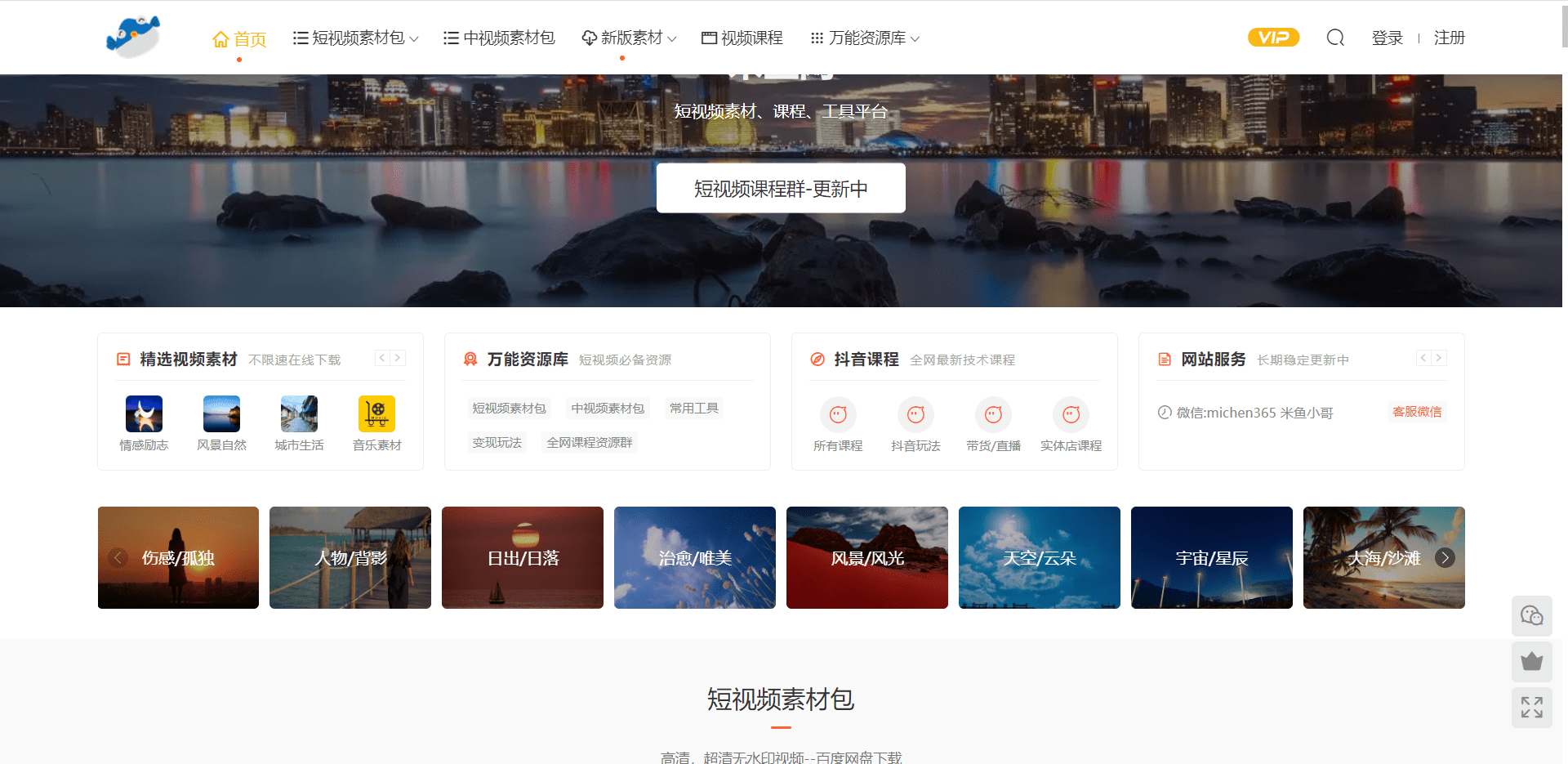

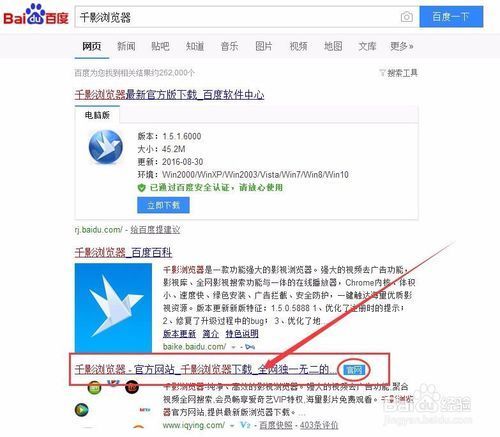
![[娱乐]注意了推荐一个很棒的免费武侠在线游戏不用下载安装直接在浏览器上[已扎口]](
http://chifengbest.com/zb_users/theme/suiranx_air/image/random_img/2.jpg )
![[娱乐]注意了推荐一个很棒的免费武侠在线游戏不用下载安装直接在浏览器上](
http://chifengbest.com/zb_users/theme/suiranx_air/image/random_img/7.jpg )